Safety Guide
Community Safety Guide
We want the FurVilla community to be a safe place for you to interact with and enjoy! However, with so many different personalities and opinions, there's bound to be some issues, and not everyone is going to get along. With this in mind, FurVilla has implemented multiple community and site functions to ensure a user's safety and to help deter and eliminate fighting and harassment. These functions will be highlighted in the guide below.
User Blocking
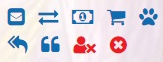
The Block function is one of the most prominent safety features of the site. It's located on individual user profiles, and its default appear is as the round red circle with an X. It's function is to completely terminate interactions between two users. Once you've blocked another user, you can no longer view their profile, their villager profiles, or their forum posts. Likewise, they will not be able to view your profiles or posts. All avenues of communication, except the FurVilla chat rooms, will be blocked, including Private Messages and comments.
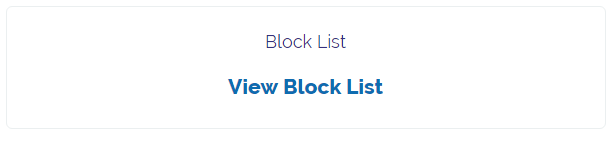
The Block List can be accessed under User Settings, at the bottom of the page. Here you can view a list of all users that have been blocked. There is also an option to remove a user from the list.
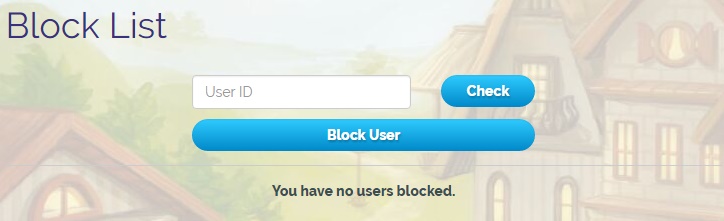
You can also directly input a player's username or user ID (the number at the end of their profile URL) and add them to the block list instead of going to their profile and using the Block button.
Profanity Filter
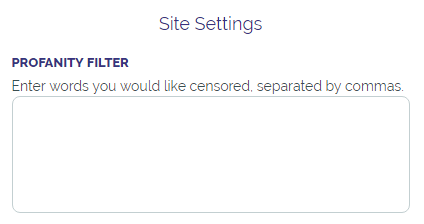
While FurVilla does not encourage excessive use of profanity or offensive terminology, it does not outright forbid them. Instead, there is a site-wide censor system for words an individual does not wish to see, listed under Site Settings on the User Settings page. It's a very user-friendly function, and all you need to do is enter in any words you would like censored, separated by commas, and the filter will apply a censor over any occurrences of the word or words entered. Please keep in mind it's not a fail-proof filter, but it serves to greatly reduce exposure to unwanted profanity or offensive words. Remember to click the blue Save button at the end of the Site Settings section to save your changes!
General Community Settings
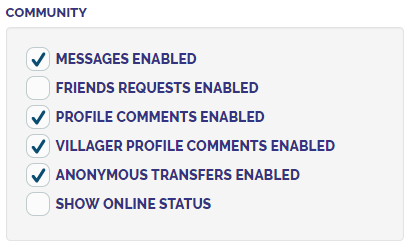
This set of functions allows a user to toggle different community related things. If, for instance, you don't want to receive Private Messages, don't want people commenting on your profile or the profile of your villagers, or want to disable the ability to receive Anonymous transfers, this set of functions will help you achieve that. By clicking the box and either adding or removing the checkmark, you can enable or disable the corresponding site function. Remember to click the blue Save button at the end of the Site Settings section to save your changes!
Browsing Settings

Because FurVilla includes and encourages users to upload customized villager art, called Painties, there are sometimes Painties that incorporate gore or horror themes, as well as use of substances such as alcohol or cigarettes. While art of this nature is not forbidden, some users may be uncomfortable viewing such themes. Under Browsing, on the User Settings page, there is a set of functions that allows a user to toggle the ability to view Painties that include Gore or Substance Use. If disabled, villagers with the blocked tags will be displayed as their default image. The third option, Enable User Custom CSS, allows a player to disable or enable custom profile CSS edits, and if disable will render all profiles to their default site look. Note: This does not affect BBCode embedded in the profile description areas, only the CSS. Remember to click the blue Save button at the end of the Site Settings section to save your changes!
Villager Painties
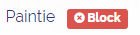
If you encounter a Paintie that is not included under the categories of Gore or Substance User, but you still do not want to see the Paintie, there is an individual block function on every villager profile that has a Paintie applied. On every villager profile with a Paintie, there is a group of information titled Paintie that lists things such as when the art was approved, how many likes it has and the Tags it is categorized under. Beside the title, there is a red square with the word 'Block,' along with a white circle with a red X. Clicking this will revert the villager back to its default appearance and generate a new button in place of the 'Block.' If you click the new 'Unblock' button, it will revert the Paintie back to its customized appearance. This function is for blocking individual Painties and will not affect any other Paintie or Painties by that user. Remember to click the blue Save button at the end of the Site Settings section to save your changes!
Chat
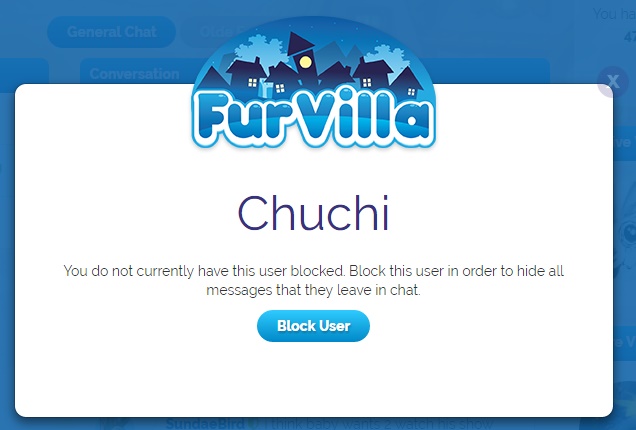
When in the Chat, you can add other users to the Block List by clicking their icon/avatar image. This will generate a pop up window where you can select the 'Block User' button. If selected, that user will be added to the Block List and you will no longer see messages from them.
Reporting

If you find a user's profile is in violation of the Terms of Service, you can report it by clicking the 'Report User Profile' button located at the bottom of every user profile. This will generate a Create Report window where you can enter any information you would like the relevant FurVilla staff to know, such as what rules the user's profile is breaking.

You can also report individual villager profiles with the link at the bottom of the page.
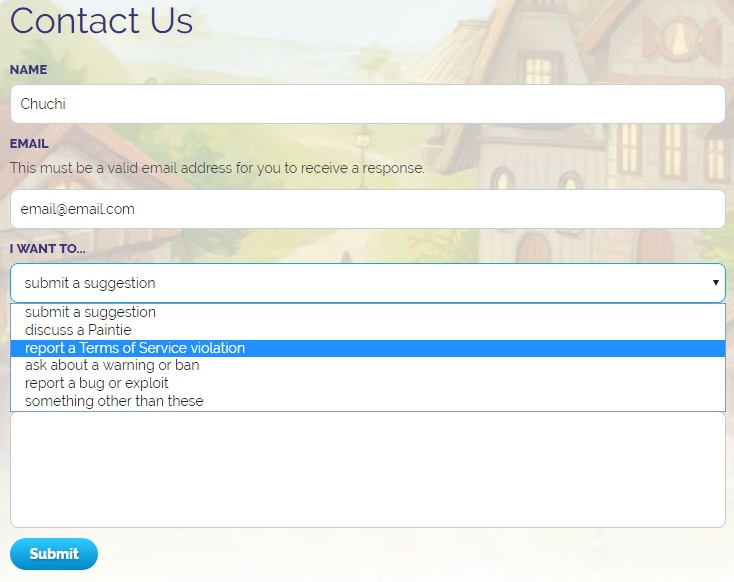
At the very bottom of any page of the site, there is a link called 'Contact Us.' This allows you to send a direct report regarding certain topics, including a Terms of Service violation, or a bug or exploit.

On the Forums, there is the option to report individual posts, located at the top of each post in red text. Clicking this Report link will generate the same Create Report window, where you can enter in any information you would like to forward along with your report.
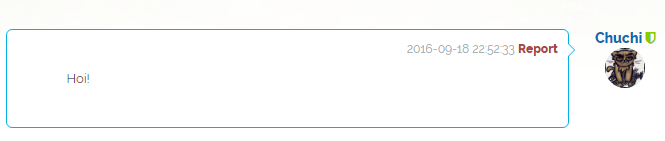
You can also report individual Private Messages, from the conversation page. When you open a message, dialogue bubbles are displayed, and in the upper right-hand corner, in red text is the Report button. As with the other Report buttons, clicking it will generate the Create Report pop-up, where you can enter your reason for reporting the message.
By: Chuchi
We want the FurVilla community to be a safe place for you to interact with and enjoy! However, with so many different personalities and opinions, there's bound to be some issues, and not everyone is going to get along. With this in mind, FurVilla has implemented multiple community and site functions to ensure a user's safety and to help deter and eliminate fighting and harassment. These functions will be highlighted in the guide below.
User Blocking
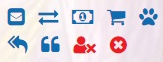
The Block function is one of the most prominent safety features of the site. It's located on individual user profiles, and its default appear is as the round red circle with an X. It's function is to completely terminate interactions between two users. Once you've blocked another user, you can no longer view their profile, their villager profiles, or their forum posts. Likewise, they will not be able to view your profiles or posts. All avenues of communication, except the FurVilla chat rooms, will be blocked, including Private Messages and comments.
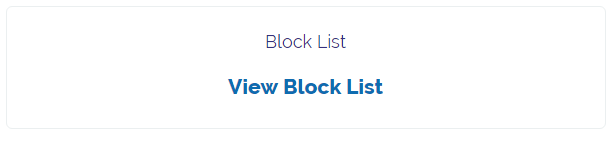
The Block List can be accessed under User Settings, at the bottom of the page. Here you can view a list of all users that have been blocked. There is also an option to remove a user from the list.
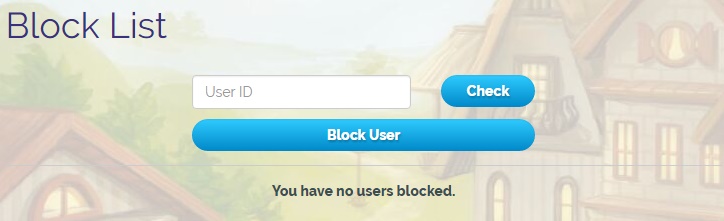
You can also directly input a player's username or user ID (the number at the end of their profile URL) and add them to the block list instead of going to their profile and using the Block button.
Profanity Filter
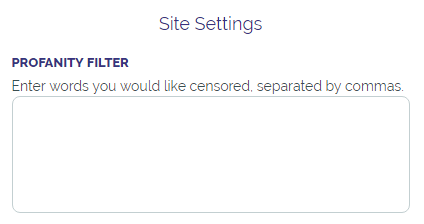
While FurVilla does not encourage excessive use of profanity or offensive terminology, it does not outright forbid them. Instead, there is a site-wide censor system for words an individual does not wish to see, listed under Site Settings on the User Settings page. It's a very user-friendly function, and all you need to do is enter in any words you would like censored, separated by commas, and the filter will apply a censor over any occurrences of the word or words entered. Please keep in mind it's not a fail-proof filter, but it serves to greatly reduce exposure to unwanted profanity or offensive words. Remember to click the blue Save button at the end of the Site Settings section to save your changes!
General Community Settings
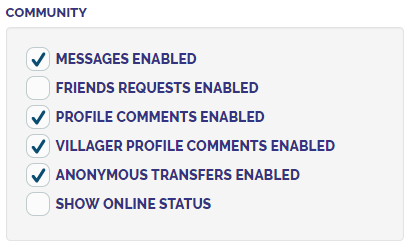
This set of functions allows a user to toggle different community related things. If, for instance, you don't want to receive Private Messages, don't want people commenting on your profile or the profile of your villagers, or want to disable the ability to receive Anonymous transfers, this set of functions will help you achieve that. By clicking the box and either adding or removing the checkmark, you can enable or disable the corresponding site function. Remember to click the blue Save button at the end of the Site Settings section to save your changes!
Browsing Settings

Because FurVilla includes and encourages users to upload customized villager art, called Painties, there are sometimes Painties that incorporate gore or horror themes, as well as use of substances such as alcohol or cigarettes. While art of this nature is not forbidden, some users may be uncomfortable viewing such themes. Under Browsing, on the User Settings page, there is a set of functions that allows a user to toggle the ability to view Painties that include Gore or Substance Use. If disabled, villagers with the blocked tags will be displayed as their default image. The third option, Enable User Custom CSS, allows a player to disable or enable custom profile CSS edits, and if disable will render all profiles to their default site look. Note: This does not affect BBCode embedded in the profile description areas, only the CSS. Remember to click the blue Save button at the end of the Site Settings section to save your changes!
Villager Painties
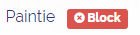
If you encounter a Paintie that is not included under the categories of Gore or Substance User, but you still do not want to see the Paintie, there is an individual block function on every villager profile that has a Paintie applied. On every villager profile with a Paintie, there is a group of information titled Paintie that lists things such as when the art was approved, how many likes it has and the Tags it is categorized under. Beside the title, there is a red square with the word 'Block,' along with a white circle with a red X. Clicking this will revert the villager back to its default appearance and generate a new button in place of the 'Block.' If you click the new 'Unblock' button, it will revert the Paintie back to its customized appearance. This function is for blocking individual Painties and will not affect any other Paintie or Painties by that user. Remember to click the blue Save button at the end of the Site Settings section to save your changes!
Chat
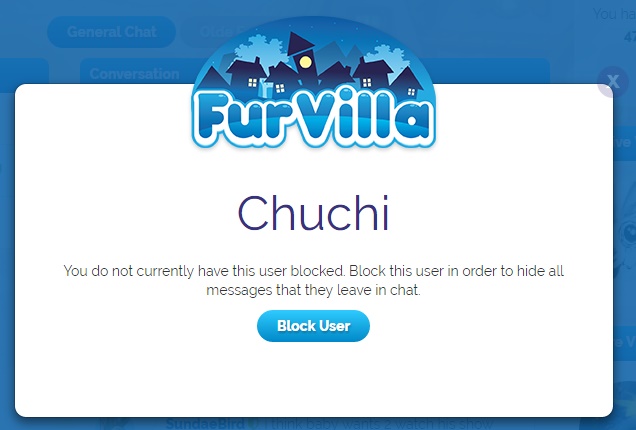
When in the Chat, you can add other users to the Block List by clicking their icon/avatar image. This will generate a pop up window where you can select the 'Block User' button. If selected, that user will be added to the Block List and you will no longer see messages from them.
Reporting

If you find a user's profile is in violation of the Terms of Service, you can report it by clicking the 'Report User Profile' button located at the bottom of every user profile. This will generate a Create Report window where you can enter any information you would like the relevant FurVilla staff to know, such as what rules the user's profile is breaking.

You can also report individual villager profiles with the link at the bottom of the page.
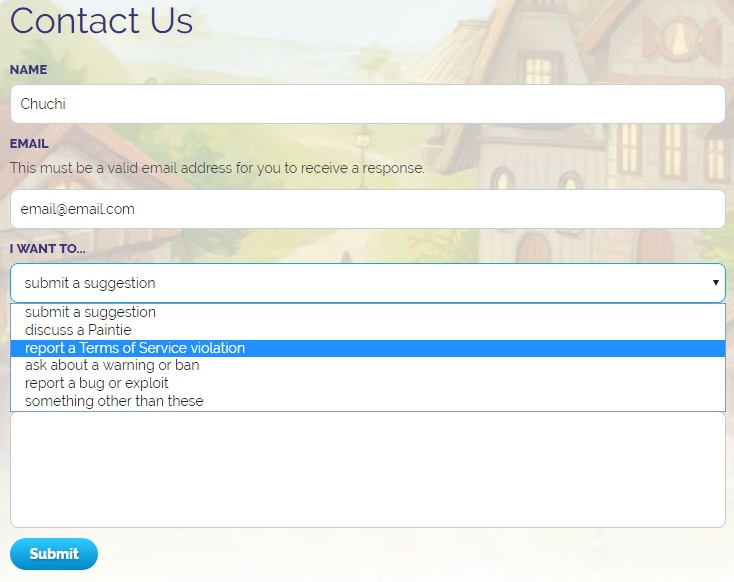
At the very bottom of any page of the site, there is a link called 'Contact Us.' This allows you to send a direct report regarding certain topics, including a Terms of Service violation, or a bug or exploit.

On the Forums, there is the option to report individual posts, located at the top of each post in red text. Clicking this Report link will generate the same Create Report window, where you can enter in any information you would like to forward along with your report.
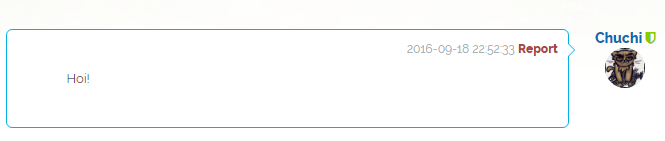
You can also report individual Private Messages, from the conversation page. When you open a message, dialogue bubbles are displayed, and in the upper right-hand corner, in red text is the Report button. As with the other Report buttons, clicking it will generate the Create Report pop-up, where you can enter your reason for reporting the message.

